Pano2VR: tutorial en español para crear videos con fotos 360

He preparado este tutorial en español de Pano2VR para mostrarte la potencia de este programa cuando necesites animar tus fotografías 360 para producir con ellas videos de alta calidad, en 4K.
Pano2VR produce videos que se destacan por sus movimientos suaves, sin saltos bruscos, gracias al uso de key frames de tipo «bezier continuo», usados para darle fluidez al movimiento. ¡Bienvenidos al episodio #94!
El video te permitirá facturar un poco más
Si eres fotógrafo 360 profesional, tienes una materia prima interesante: las fotos equirrectangulares. Con ellas, lo más probable es que produzcas un tour virtual 360. Tal vez las uses en Google Street View. O que tus clientes las usen en redes sociales.
Sin embargo, esos no son los únicos productos que puedes extraer de esa «materia prima».
Factura un dinero extra creando videos a partir de las fotos que ya tomaste
Mario Carvajal
¿Qué tal si de esas imágenes producimos un video en 4K o Full HD para venderle a nuestro cliente? Piensa que con un mínimo esfuerzo, lograrás un producto extra que probablemente te dé una facturación adicional que hoy estás desaprovechando.
Porque lo más probable es que a tu cliente le interese contar con un video para su material de ventas. Es más: gracias a lo que aprenderás hoy, podrás mostrar tus fotos 360 en redes como Instagram que, aunque no aceptan el formato esférico, te permiten subir videos.
¿Ya lo intentaste capturando pantalla?
Probablemente ya has intentado crear algunos videos con tus fotos 360, grabando la pantalla de tu computadora y con el ratón animando la foto. Lo más probable es que el resultado no te haya dejado del todo satisfecho.
Porque hacerlo de esta forma te deja un video con saltitos, poco fluido, y sobre todo con movimientos torpes, poco precisos.
Yo intenté hacer videos capturando la pantalla y moviendo la foto con el ratón. El resultado es insatisfactorio
Mario Carvajal
Así que vamos a aprender a hacerlo con un mayor control del movimiento de cámara, utilizando keyframes de tipo bezier que nos proporcionarán un movimiento más fluido.
Para ello, utilizaremos un programa del que te hablé en este video, al que definí como un «monstruo». Estamos hablando de Pano2VR, uno de mis dos programas favoritos para creación de tours virtuales de alta calidad.
Ejemplo de un video animado con Pano2VR
Primero quiero mostrarte la fluidez que puedes lograr, con un ejemplo de fotografía inmobiliaria 360. Se trata de un apartamento a la venta en la ciudad de Miami.
Tomé 10 fotografías 360 y con ellas realicé este corto video. Quiero que notes la fluidez del movimiento de cámara:
Tipos de imágenes
En Pano2VR podrás animar no solo las fotos 360, sino también. las fotos fijas. Este dato es importante porque probablemente en tu trabajo has realizado ambos tipos de fotografías.
Notarás que en el resultado final, no existirá diferencia entre las fotos fijas y las 360, quedará muy homogéneo, así que no descartes usar también tus fotos fijas.
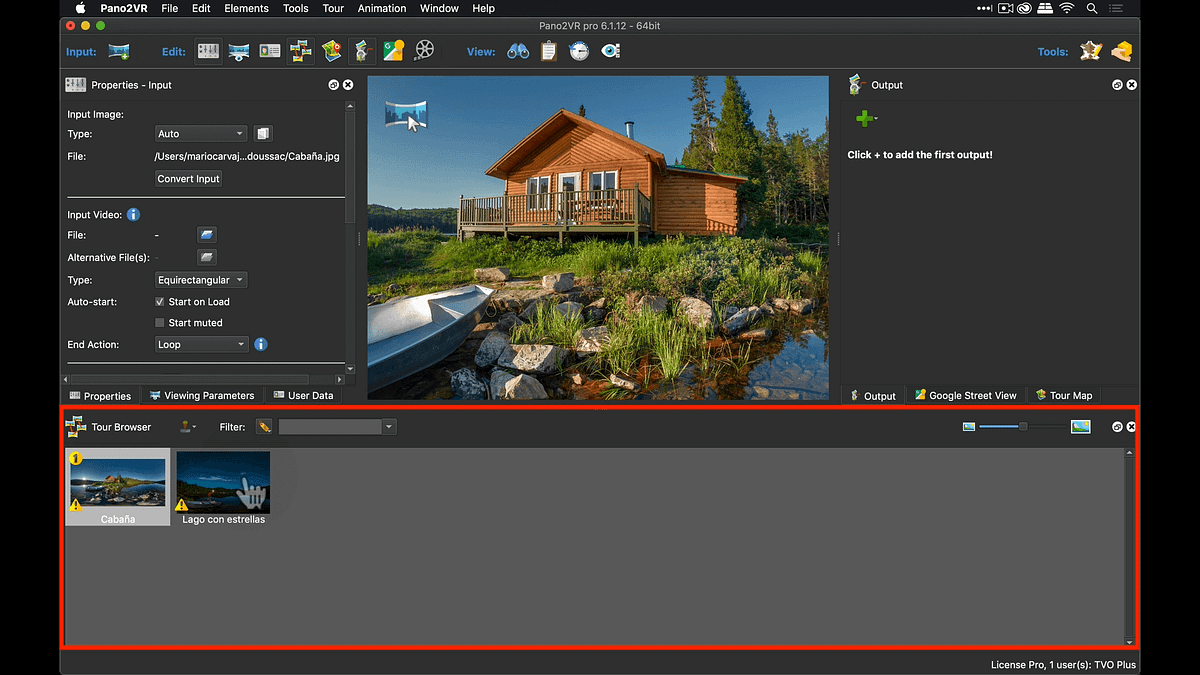
Sube las fotos a tu proyecto de Pano2VR a través del panel Tour Browser, que puedes visualizar desde el menú «Window > Tour Browser».
A las fotos fijas asígnales un tipo de proyección «plana» o «flat«, para que no sean interpretadas como fotografías esféricas.
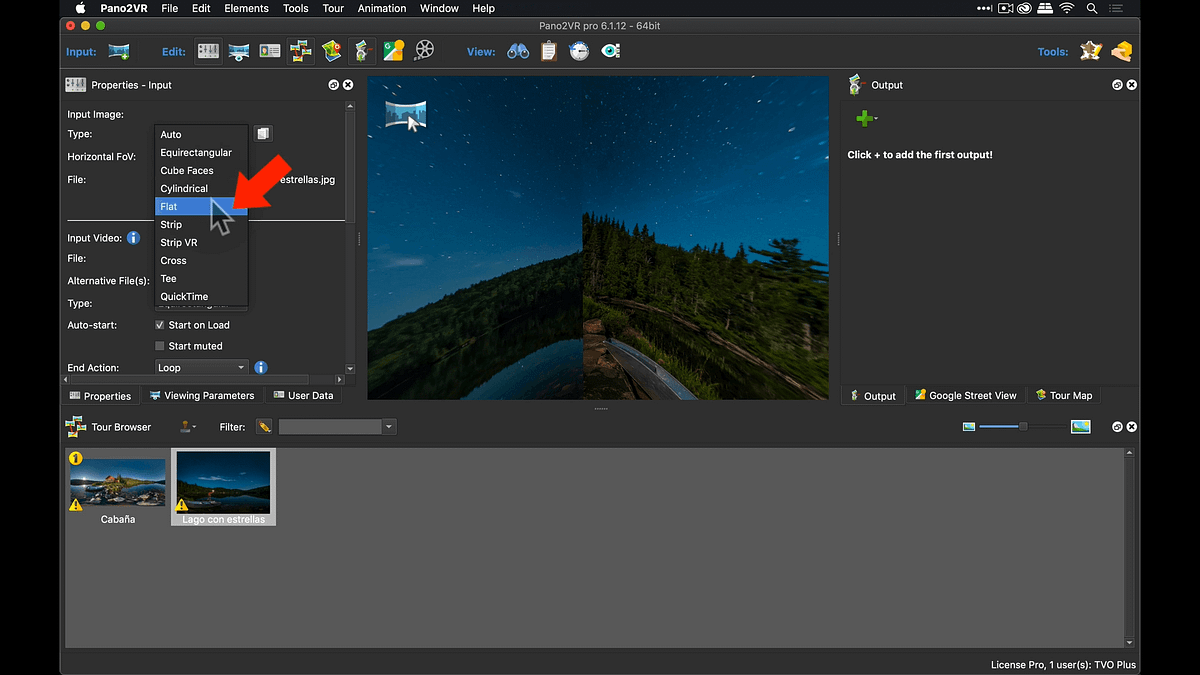
Clips y secuencias
Los clips son trozos de video animados a partir de una imagen. Cada clip tiene asociada una línea de tiempo medida en segundos. Puedes crear tantos clips como necesites, inclusive podrías tener dos clips diferentes, de una misma fotografía.
Para crear tu primer clip, abre el panel Animation usando el menú «Window > Animation». Se abrirá un panel con una línea de tiempo inactiva. Para activarla, haz doble clic sobre ella, así se creará el primer clip, al que te sugiero ponerle nombre.

Por otra parte, las secuencias son el conjunto de varios clips. Puedes tener varias secuencias en un mismo archivo de Pano2VR. En el panel de propiedades de la secuencia puedes modificar el orden de los clips, así como modificar la duración en segundos de cada uno de ellos.
Las secuencias tienen son útiles en el proceso de exportación del video porque podrás escoger exportar la secuencia entera y así generar un video compuesto por varios clips.

Movimientos de cámara y key frames
A través de tres controles podrás mover la cámara a cualquier escena de la imagen. Estos controles son:
- Pan: movimiento horizontal (izquierda, derecha)
- Tilt: movimiento vertical (arriba, abajo)
- FoV: ángulo de visión o «zoom» (cerca, lejos)
Cada uno de estos controles está medido en grados.

Aunque puedes ingresar los valores manualmente o usar las flechas para cambiar este valor, lo más práctico será que simplemente muevas la imagen en el visor, a golpe de ratón, y Pano2VR se encargará de escribir cada uno de estos valores. Recuerda que el FoV lo controlas con la rueda del ratón.
A golpe de ratón y usando la rueda, configuro los tres valores para fijar el key frame.
Mario Carvajal
Por otra parte, un clip se divide en frames, que son los fotogramas de animación. Algunos de esos fotogramas son creados por nosotros. A esos fotogramas les llamamos «key frames».
Así que un «key frame» es un fotograma que tiene los valores de Pan, Tilt y FoV marcados como referencia. Puedes crear en el primer fotograma un primer key frame. Luego, desplazas el cabezal de reproducción hasta el segundo en que quisieras crear el siguiente fotograma clave. Modifica los valores de Pan, Tilt y FoV en función del movimiento que desees generar y márcalo como key frame.
Pano2vr se encargará de crear los fotogramas que existan en medio de dos key frames, generando de esta forma el movimiento buscado.

Tipos de key frame
Aquí viene lo interesante: Pano2VR nos ofrece varios tipos de key frame que nos permitirán tener el movimiento que buscamos.
Para modificar el tipo de key frame, haz clic secundario con el botón derecho del ratón sobre el key frame que desees modificar.

- Lineal: no habrá aceleración ni desaceleración. El movimiento es constante. Este será un movimiento muy robótico.
- Bézier: el movimiento tendrá aceleración. y desaceleración, ofreciendo un movimiento más fluido.
- Continuo: es similar al fotograma clave Bézier, excepto que la curva se moverá a través del fotograma clave en línea recta. Así que tendrás una opción para suavizar esa curva haciendo clic derecho sobre el fotograma y escogiendo «Smooth Continuous Bezier Keyframes».
- Hold: en este caso, Pano2VR no produce fotogramas intermedios entre dos key frames.
TIP: te aconsejo escoger «Continuo» y suavizarle las curvas, el movimieno final será muy agradable.
Proyecciones
Las fotografías 360 tendrán un cuarto track llamado «Proyecciones», configuración de la que carecen las fotos fijas. Tienes tres opciones:
- Rectilínea: las líneas rectas permanecerán rectas. Es la proyección más común. Tiene un valor máximo de 120º de FoV.
- Estereográfica: una proyección que permite un ángulo muy amplio de máximo 270º en FoV, es ideal para crear los famosos Little Planets.
- Ojo de Pez: simula un lente fisheye, en el que las líneas se vuelven curvas entre más se acerquen al borde. Permite un máximo de 230º en FoV. Genera un movimiento un tanto «gelatinoso».

Con este recurso podrás animar intros que partan de la vista estereográfica o «Little Planet» hasta una vista rectilínea, un recurso que podría ayudarte para crear pequeños clips de video, muy útiles en tus redes sociales.
Key frames mágicos
El concepto me pareció curioso: «key frames mágicos». Para entenderlo, permíteme te explico antes un concepto en tours virtuales llamado «velocidad de rotación».
La velocidad de rotación te ayudará a controlar los movimientos bruscos y poco fluidos.
Mario Carvajal
Se trata de una medida que nos dice cuántos grados rota una imagen por cada segundo. Por ejemplo, 5º/seg suele ser una medida de rotación que mostrará un giro de forma lenta. de hecho, se necesitarían 72 segundos para que. a esa velocidad se complete un ir giro de 360º.
El punto es que tú puedes predefinir la velocidad de rotación en Pano2VR. Luego, determinas el primer key frame y lo marcas con el botón de key frame normal.
Pero para. crear el segundo key frame, no será necesario desplazar el cabezal de reproducción. Simplemente configura la vista que deseas para el segundo key frame y haces clic en el botón «key frame mágico» (el de la estrella).
Pano2VR calculará cuántos segundos son necesarios para que a. la velocidad predeterminada se complete el movimiento. ¡Y eso es!

El recurso del key frame mágico puede ayudarte a controlar los movimientos bruscos, demasiado rápidos que probablemente no le darán una buena calidad a tu video final.
Exportar video
Cuando hayas creado todos los clips para tu video, ha llegado el momento de exportarlos. Trabajaremos sobre el panel «Output». Agregaremos una nueva exportación desde el botón:

Pano2VR nos reúne la configuración de exportación en dos grupos:
- Transiciones: cuando exportes una secuencia con varios clips desde este grupo de opciones configura la transición entre cada escena: tipo de efecto, duración, entre otros.
- Animación: determinas cuál secuencia exportarás (en caso de que tengas varias) además, todos los parámetros de configuración de video, como el tamaño, el frame rate, entre otros.
Configuración usada
En el video de muestra, he exportado con los siguientes parámetros:
- Resolution: 1.920 x 1080 si deseas tu video en «Full HD»
- Frame rate: 60
- Use oversampling: sí
- Apply motion blur: sí
- Formato: JPEG a 90 de calidad
- Calidad MPEG: lossless
Usar 60 frames por segundo puede parecer exagerado. Sin embargo, la calidad del movimiento creado es increíblemente suave. Claramente, el costo de esta configuración es el número de imágenes necesarias para crear una secuencia y, por consiguiente, el tiempo de renderizado.
Así que si tienes una máquina poco eficiente como la mía, tal vez sea mejor idea dejar trabajándola toda la noche y que nunca pongas a renderizar tu video mientras estás trabajando en la computadora.
Espero que te haya servido este tutorial de Pano2VR y, sobre todo, que empieces a facturar más gracias a este recurso. Te dejo el video a continuación.





