Fotografía esférica de 12K: del RAW al 360
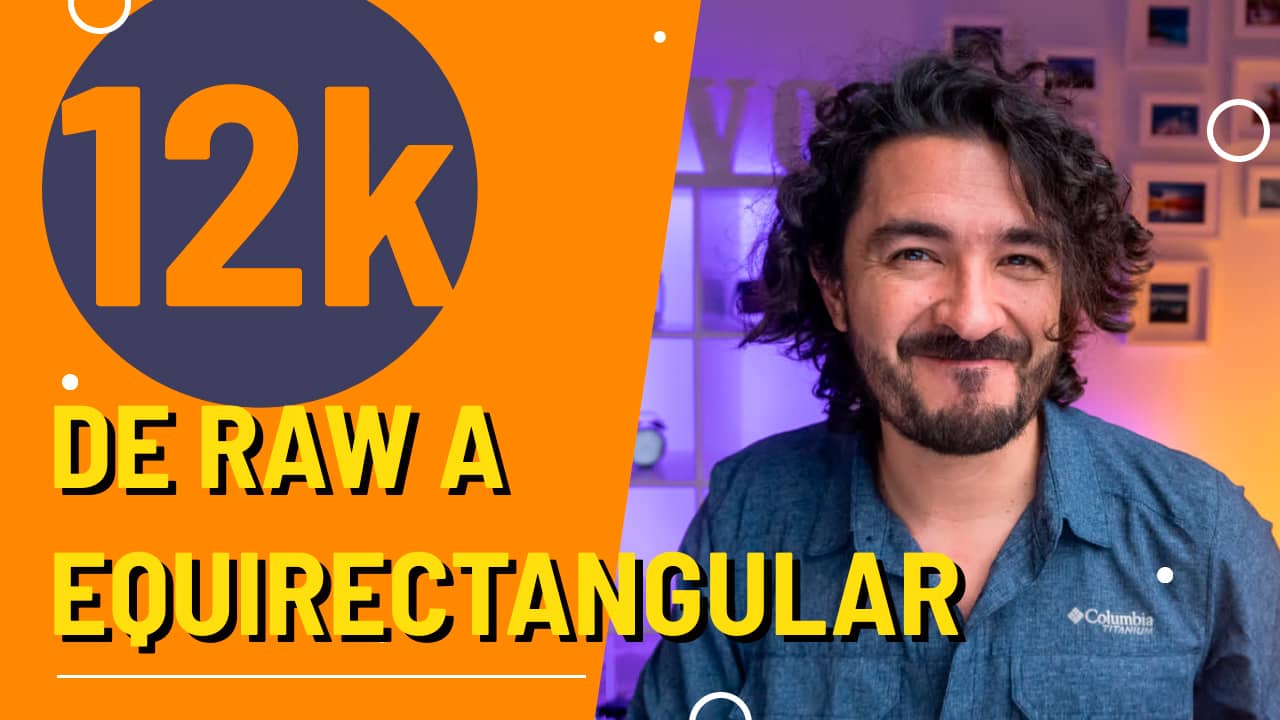
Un videotutorial completo que te mostrará cómo hice esta fotografía esférica 360, desde el revelado del RAW, el pegado de las fotos en PTGui, hasta el retoque fotográfico en Photoshop. Te muestro todos los presets y plantillas que uso.
En el episodio #88 te mostré cómo hacer fotos 360 interactivas con el equipo más liviano, de manera profesional. Vimos la técnica del plomo para tomar una imagen interactiva en un bosque otoñal. En esta segunda parte, te enseñaré cómo pasar del RAW a esta imagen ya terminada.
Mi flujo de trabajo contempla, en esencia, tres programas: Lightroom, PTGui y Photoshop. Además, involucra algunas acciones, preajustes y plugins. Lee hasta el final para que te enteres de cómo puedes acceder a la descarga de todo este paquete para que lo incorpores desde hoy a tu propio flujo de trabajo.
El equipo
Aunque todo el proceso de toma y equipo lo expliqué en el anterior videotutorial, quiero contarte que esta foto fue tomada con un equipo muy liviano: 679 gramos en total, compuesto por:
- Cámara Sony APSC (a6300)
- Lente Samyang 7,5 mm para MFT
- Convertidor Nodal Ninja de MFT a Sony (Freedom360 o Panosociety)
- Plomo de albañil

Revelado en Lightroom
Una vez descargado el RAW a la computadora, e incorporado al catálogo de Lightroom, paso a analizar cada imagen.
Quiero que observes el histograma de las cuatro imágenes. Está bastante tirado a la izquierda, ¿verdad? Esto quiere decir que las imágenes están subexpuestas. Es decir, un tanto oscuras.
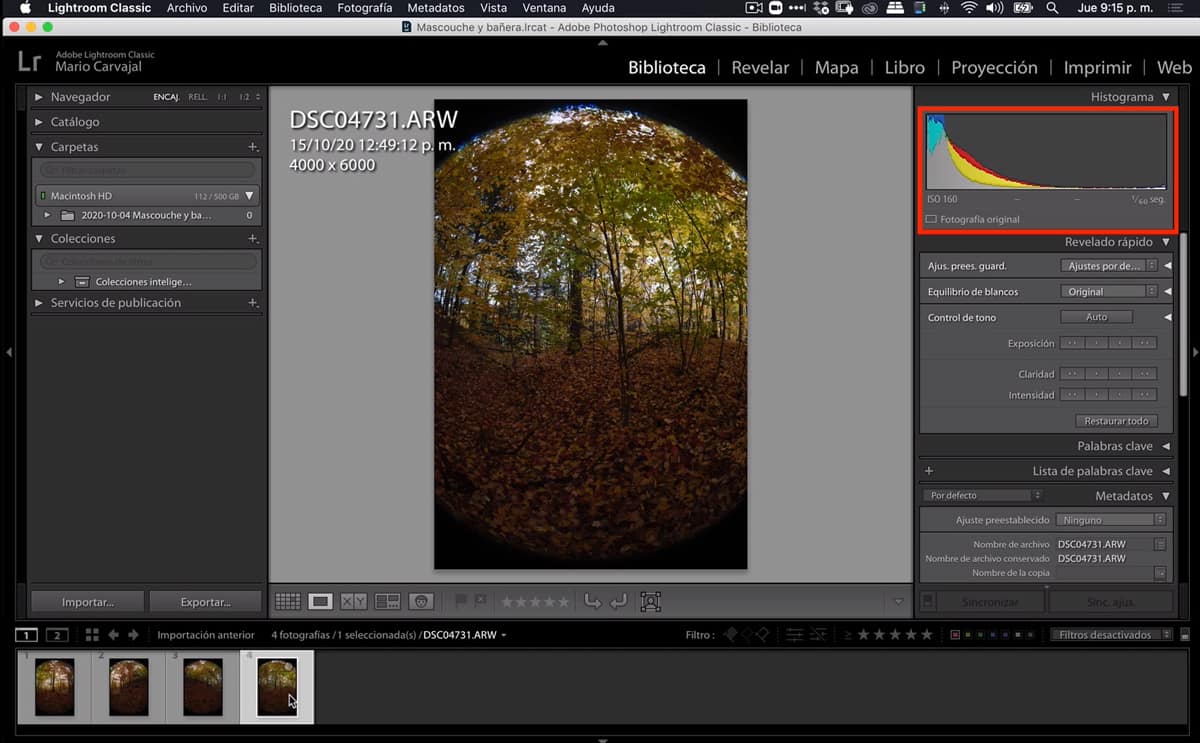
Está tomada así de forma consciente porque quería capturar con algo de definición el área de contraluz, de ese cielo que estaba totalmente nublado. Y como sé que este sensor de la Sony me permite levantar las sombras bastante bien, me puedo dar este tipo de licencias.
Por eso es tan importante tomar en RAW. Lo primero que hago es aplicar el ajuste predeterminado o preset que ya tengo configurado y que compartiré contigo en el área de patronos para que lo descargues ya mismo. Este preajuste hace un revelado inicial base.
Pero luego me guío a través del histograma e incluso lo uso para obtener una imagen mejor expuesta. A medida que arrastro el histograma, se van modificando los valores de ajuste básico. Esto lo hago con solo una de las imágenes. Ajusto los deslizadores que me ofrezcan una mejor imagen, entre ellos la temperatura de color, la saturación, entre otros.
Todos los RAW deben mantener los mismos valores de revelado. Sincroniza todo el tiempo.
Mario Carvajal
Para aplicar este mismo revelado a todas las imágenes, selecciono las fotos, sincronizo los ajustes y reviso. Muchas veces te darás cuenta que una de las fotos está aceptablemente revelada, pero otra no. En esos casos, toca hacer los ajustes a que haya lugar y volver a sincronizar todas las fotos con estos últimos ajustes.
Sin embargo, verás que hay escenas en las que puedes hacer ajustes locales, como esta parte del bosque por donde estaba el Sol detrás del cielo nublado.
Aquí me tomo la licencia de hacer una máscara circular y aplicar a esta zona estos ajustes, para recuperar la información en las hojas. Pero teniendo cuidado en no sincronizar estos ajustes locales en el resto de fotos.

Voy a dejarte en la sección de patronos, tanto los archivos RAW como los DNG para que tú analices exactamente qué valores modifiqué en una escena como estas, de bosque. Si lo abres desde Lightroom o Camera RAW verás cada uno de los ajustes.
¿Ves todo lo que eres capaz de sacar a una foto con este sensor? Por lo tanto es muy importante que conozcas las capacidades del sensor de tu cámara, para que en el momento de la toma, sepas que aunque esté aparentemente subexpuesta una imagen, podrás recuperar detalle en estas sombras apenas sin asomo de ruido digital. ¿Qué te parece?
Claramente hubiera sido ideal haber echado mano de la técnica HDR. Sin embargo, esta foto está tomada sin trípode, además había algo de viento y el HDR no funcionaría bien bajo esas circunstancias. Por eso, quiero que entiendas el poder del RAW para extraer información de cada píxel y solucionarte una escena así.
Muy bien, es hora de exportar como TIF a partir de este preajuste que también te dejo en el área de patronos. Verás que el formato en que suelo exportarlas es el más potente en términos de preservar la mayor cantidad de información. Me gusta sacarlo con toda la potencia, sé que son archivos grandes, pesados pero recuerda que son solo archivos de paso, temporales, que una vez finalizado el proceso, se borrarán.
Pegado en PTGui
Importo los cuatro archivos TIF a PTGui. Estoy utilizando la más reciente versión, PTGui 12, te la recomiendo… ¡está genial!
Cuando PTGui pregunta por el modelo del lente, simplemente cancelo. Lo pregunta porque en los datos EXIF de cada imagen no tiene el dato del lente ya que este Samyang no tiene conexión electrónica con la cámara, por ello no se registra ni el dato del del lente ni la apertura usada. Por eso PTGui no lo reconoce.
Así que suelo recurrir al uso de esta plantilla que ya tengo lista con todos los ajustes que necesito y donde está la información de este lente y cámara. Te dejo esta plantilla en el área de patronos, podrás descargarla y usarla, ya viene lista como Dios manda.
Hago clic en el botón «Alinear imágenes» y mira el resultado inmediato en el editor de panoramas, súper rápido y completo: una panorámica esférica perfecta de 360 x 180 grados.
Si tomas las fotos con un plomo, no tendrás necesidad de retocar el nadir. Sale la foto completa
Mario Carvajal
Si la miro desde el visor de detalles puedo ver la perfección del pegado… y un detalle importantísimo: no tengo necesidad de corregir el nadir, porque no hay huella de trípode. Ha quedado completa tanto en el nadir como en el cenith. Mira esta maravilla. 360 x 180 grados con tan solo cuatro fotos tomadas con un lente de 269 dólares.
Exporto la imagen esférica en TIF y quiero que notes el tamaño: 12K, es decir, 12.000 x 6.000 píxeles reales. Esto es prácticamente el doble del resultado de la Insta 360 o de la Ricoh Theta.

Retoque en Photoshop
Es hora de darle los toques finales en Photoshop. A esta imagen le aplicaré un pequeño resplandor a través de esta acción de Photoshop gratuita del fotógrafo Víctor Gonzalo. Te sugiero seguir sus tutoriales, se aprende montones. Esta acción te la dejo en el área de patronos porque el enlace de la página donde la descargué está roto.
En fotografía esférica esta acción te será bastante útil. Mira qué sencillo. En el panel de acciones, activo esta opción, y se crea una capa nueva. Para editarla hago doble clic sobre la capa, así que la podré reposicionar y modificar en sus valores de color, tamaño, etc.

Muy importante: aplicar una opacidad poca para ser muy sutiles. Recuerda: menos es más. Y otra cosa importantísima: inhabilita la capa de la foto y verifica que el resplandor no está tocando ningún borde de la foto equirectangular. Sería un error porque si modifica los píxeles del borde, se generará una diferencia en el momento de ver la foto en formato esférico.
Nik Collection
Por otra parte, te cuento que suelo usar el panel de Nik Collection para trabajar los ajustes finales. Estos plugins fueron gratuitos durante algún tiempo, pero hoy tienen un costo de 149 dólares. En el área de patronos te dejo el enlace a la descarga para Windows y Mac de la versión gratuita, que es esta misma que estoy usando.
El primer plugin que usaré es Viveza en el que jugaré con algunos ajustes como la saturación, la calidez, las sombras, entre otros.
Ahora usaré Color Efex Pro porque hay un preajuste muy interesante relacionado con el contraste, llamado «Pro Contrast». Juego con los valores de correcciones hasta quedar a gusto con el resultado. Nota que me crea una nueva capa en Photoshop.
Finalmente, aplico el plugin «Sharpener Pro» que me da un extra adicional de enfoque. Observa el antes y el después. Es sutil, pero es interesante. En cualquier caso, si notas que te pasas, puedes jugar con la opacidad de la capa, para disminuir el efecto.

Le noto un poco de saturación en los verdes así que a través de una capa de Tono / Saturación le rebajo esta intensidad.
Un último detalle: la cámara Insta 360 con la que grabé el detrás de cámaras está aquí y debe ser borrada. La selecciono y relleno según el contexto. Si se necesita pulir algún detalle lo hago con la herramienta clonación. Ahora sí, ha quedado borrada.
Finalmente, tengo una acción con la que dejo el TIF final listo para archivarlo. Esta acción se llama «Finalizar una imagen» la que me deja una única capa, como fondo, me deja el espacio de color en sRGB y me deja la imagen finalizada en 8 bits. Todo eso con un solo clic.
Trabajar con acciones, preajustes, plugins y plantillas me permite ser más veloz en mis retoques de fotografía 360
Mario Carvajal
Como ves, me encanta trabajar con acciones, preajustes y plugins, porque puedo agilizar el trabajo y tener un resultado más homogéneo. Guardo la imagen en formato TIF usualmente lo comprimo para que ocupe menos espacio y, a su vez, la guardo también en JPG de máxima resolución.
El TIF me servirá para hacer el tour virtual con programas de escritorio como 3D Vista o Pano2VR, mientras que el JPG será el que subiré a redes sociales como Facebook, Flickr, RoundMe, Kuula o 360 Cities.
Agregar metadatos con Exif Fixer
En el caso de que al subir a redes sociales, la fotografía no sea interpretada como foto esférica, utilizaré el programa gratuito EXIF Fixer para agregarle la metadata correspondiente a la fotografía esférica.
Lo abro, arrastro la imagen JPG y hago clic en el botón «Agregar Metadata». Ahora el archivo tendrá los metadatos incluidos. Te dejo el enlace a este programa si aún no lo tienes, es gratuito y súper súper útil.
Publicación en redes
Para compartirla con los amigos a través de redes sociales como Facebook, simplemente arrastro el JPG a un nuevo post. Nota que reconoce que es una foto esférica a través de este icono. Si no te aparece este icono, recuerda utilizar EXIF Fixer para introducir la metadata esférica.
Publico y ya está.
Si quieres una mejor resolución puedes usar plataformas como 360Cities, Kuula, RoundMe, etc.
Y si quieres todavía un resultado más profesional, un tour virtual propio, te recomiendo programas como 3D Vista o Pano2VR.
Conclusión
Pues era eso queridos colegas. En conclusión, con 679 gramos de peso, y de manera muy rápida puedes crear entornos 360 fácilmente.
Si deseas aprender a manejar PTGui como un profesional, hazte patrono nivel «Pupilo» y accede a una completa máster class de PTGui, además de tener una hora mensual de asesoría vía Zoom conmigo directamente.




