Cómo hacer una foto 360 con la técnica «ViewPoint» en PTGui

Tutorial que te enseñará cómo hacer una foto 360, con cámaras DSLR o Mirrorless, rótula panorámica y una técnica increíble: el «ViewPoint», para lograr la esfera total, sin trípode, desde PTGui, sin necesidad de utilizar Photoshop.
Descarga los archivos originales de este ejercicio (clic aquí), incluyendo los TIF originales, el proyecto de PTGui y el resultado final, vale la pena aprender así. Hazte miembro de mi comunidad.
La técnica «ViewPoint» es ideal en escenas con pisos en los que la clonación o corrección de nadir desde Photoshop es un tanto compleja. Por ejemplo, alfombras con textura no clonable, pisos de madera o parquet, mármol o superficies cuya iluminación genere degradados. Mira el resultado final…
Equipo usado
Para nuestro ejemplo empezaré por explicarte el esquema de toma. Utilizaré el siguiente equipo:
- Una vieja cámara full frame Nikon D800,
- Un lente baratito, el Rokinon 8 mm, del cual ya hice una reseña en este otro video hace tiempo, un lente muy recomendable por cierto…
- Una rótula de escuadra Nodal Ninja NN3 con adaptador de nadir
- Un trípode Manfrotto 190
- Un disparador Nikon MC-36
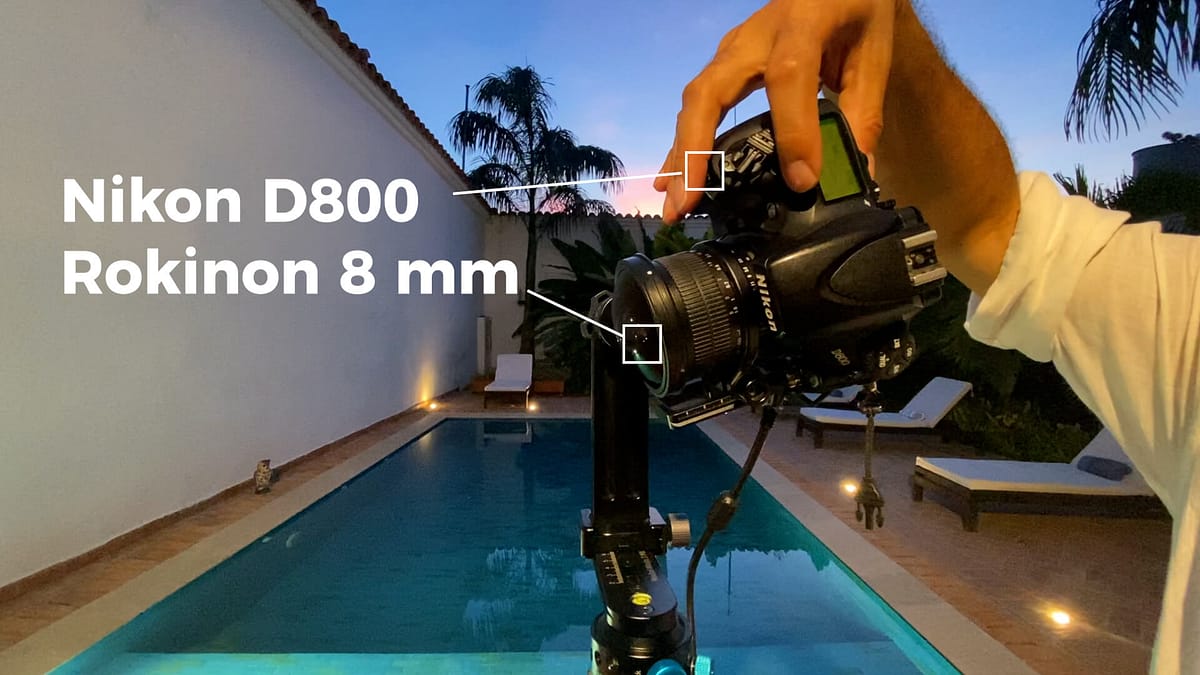
¿Por qué usé una rótula de escuadra esta vez? Por una razón de calidad. Te explico: el esquema normal que usamos para hacer una fotoesfera es poner la cámara a cero grados. Con un lente de 180 grados verticales como el Rokinon, necesitaremos en teoría de cuatro fotos y obtendremos la esfera completa, 360 x 180. Bien. Para muchas fotos, con este esquema de cuatro fotos basta.
Sin embargo, el resultado final tendrá una menor nitidez tanto en el cenit como el nadir. Esto se debe a que esa área es capturada a través de los extremos del lente, en donde la calidad de la imagen disminuye en comparación con la excelente calidad que se produce desde el centro del lente.
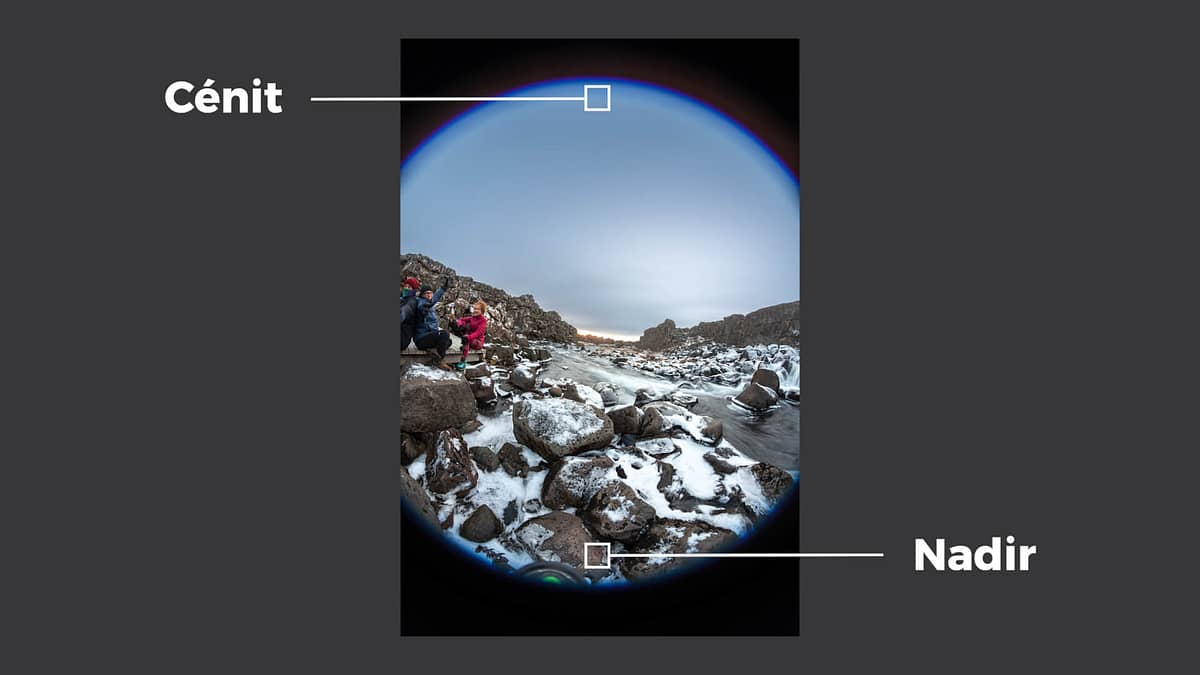
Así que esa diferencia de calidad te jugará una mala pasada cuando agregues la foto de nadir, es decir, si tomas las cuatro fotos a cero grados y luego agregas la foto de nadir a -90 grados… será notoria la diferencia de calidad y francamente frustrante. No te lo recomiendo.
Esquema de toma
Por lo tanto, el esquema que uso en estos casos puede resultarte un tanto extraño.
En vez de tomar la foto a cero grados, inclino la rótula hasta -15 grados. Con esta inclinación, logro que el piso sea capturado por un área del lente con mejor calidad.

No importa que salga en la captura la rótula, y tampoco importa que el cenit o techo no tenga información, ya que justamente, después de tomar las cuatro fotos a -15 grados, giro hacia arriba, hasta +90 grados y tomo una solo foto del cenit. Con esto, no solo rellenaré el hueco que quedó, sino que conseguiré una maravillosa nitidez en el techo. ¡Quedará perfecto!

Esto, para casos como el de esta antigua casa, será una estupenda desición, porque la altura, y el techo es un área que al menos en este caso, puede ser de gran interés arquitectónico.
Bien, hasta aquí tenemos entonces cuatro fotos a -15 grados y una foto de cenit a 90 grados. Tenemos tanto el cenit como el nadir súper nítido, pero el trípode sigue molestándonos aún.
Es ahí donde tomamos la foto que llamaremos «View Point».
Tomar la foto «View Point»
En el caso de esta maravillosa rótula, la Nodal Ninja NN3, así como en la NN6, encontrarás dos versiones; la normal y otra, un poco más cara, que incluye el «adaptador de nadir».
Mira qué interesante: pones la cámara en posición -90 grados, aflojas este tornillo, llevas la barra vertical hasta el borde y la giras sobre su propio eje, quedando la cámara mirando hacia el piso, sin obstáculos.

Luego, te retiras del área ciega, determinada por el triángulo de las patas del trípode. Para el ejemplo quise extender la totalidad de las patas para que notaras que la técnica funcionará bien inclusive con las patas extendidas.

Una vez retirado haces una toma hacia dicha área, sin importar que la cámara quede exactamente en el mismo punto que las cinco tomas anteriores, trata de que quede cerca pero no te preocupes mucho por la exactitud.
Opcionalmente, puedes hacer una segunda toma del nadir, del lado contrario de la primera, con lo que te asegurarás de no te queden puntos ciegos. Esta última toma probablemente no la uses, pero es buena idea tenerla de «respaldo».

En resumen, mi esquema sugerido de tan solo seis fotos: cuatro fotos a -15 grados, una foto de cenit a +90 grados y una foto ViewPoint a -90 grados.

¿No tienes rótula de escuadra?
Si tu rótula es como esta, la Nodal Ninja R1, R20 ó R10 de anillo, también podrás hacer este tipo de tomas. Existe un accesorio de Nodal Ninja llamado «Adaptador de nadir», con el que podrás poner la cámara mirando hacia el piso. Eso sí, debes subir un poco la columna para que la altura que perdiste al inclinar la cámara sea compensada.
¿Y si no tienes este adaptador de nadir? También podrás lograrlo, simplemente en la R1 suelta el tornillo de configuración de la inclinación y deja inclinar lo que más puedas. No tendrá los -90 grados que de rigor, pero también te servirá.

El postproceso
Tal vez ya sepas que me gusta revelar primero los RAW en Lightroom. Una vez revelados, los exporto en TIF de 16 bits, para guardar la máxima calidad posible.
Por cierto, antes de contarte sobre el proceso, recuerda que si necesitas clases particulares de PTGui, 3D Vista, equipos, técnica de fotografía, etc. puedes agendar conmigo una hora de clase personalizada, entrando a Asesorías. Agenda tu cita y nos vemos por Zoom a la brevedad.
Y si quieres ser mi pupilo, por 25 euros al mes tendrás acceso a todo el material de aprendizaje, recursos, utilidades y una hora de capacitación mensual. ¡Vale la pena! Ahora sí, veamos el paso a paso.
Paso 1 – Montar archivos.
Voy a montar en un proyecto de PTGui totalmente vacío los cinco primeros archivos, es decir, las cuatro tomas a -15 grados y la toma a +90 grados. Esto es muy importante: que la toma ViewPoint no la agrego al proyecto aún, la dejo quietica.

Esto para que PTGui pegue de forma perfecta las cinco imágenes que fueron tomadas manteniendo el punto pivote y para que no fastidiar montando una imagen tomada desde otro punto de vista.
Paso 2 – Enmascarar.
Nota que la rótula y el trípode están bastante visibles en las cuatro primeras fotos. Una buena idea es que antes de que PTGui cree puntos de control automáticamente, enmascare con rojo.
Esta técnica la uso cada vez que quiero excluir áreas de análisis de puntos de control. Y me gustaría enseñarte esta técnica que uso para hacer del enmascaramiento algo más rápido: escojo el pincel de color rojo, delimito el área repetible, que en este caso corresponde a la rótula, lo hago presionando la tecla SHIFT o mayúscula mientras dibujo.

Una vez delineada y cerrada el área, la relleno. Ahora bien, podría guardar esta máscara y utilizarla en próximos proyectos ¿lo sabías? Cuando necesito guardarlas, utilizo el botón de «Guardar» y las guardo como un PNG que luego puedo reutilizar en otros proyectos.
O también, puedo simplemente copiar la máscara de este botón… para luego pegarla en la siguiente foto, desde este otro botón. Así que haré esto en las cuatro primeras fotos.
Finalmente, termino de enmascarar lo que no es repetible, por ejemplo las patas del trípode.
Paso 3 – Alinear.
Ahora sí, voy a PTGui al asistente de proyecto y dejo que PTGui alinee las imágenes, bien desde el botón «Alinear», o también desde el menú «Proyecto > Alinear imágenes». (O Shift F5).
Cuando optimizo noto que el pegado está bastante bien hasta aquí. También me gusta revisar el pegado, usando como guía las líneas de costura, en el caso de esta foto noto que no existen errores. Está casi perfecta.
Paso 4 – Agregar la toma del View Point.
En el editor de panorama arrastro la toma de ViewPoint, la suelto y ya está. PTGui la ubicará en cualquier parte. Nota que si intentara corregir la posición y ubicarla, PTGui moverá todas las demás fotos al tiempo.

Esto se debe a que estoy en el modo «Editar panorama». Como necesito mover solamente la foto de nadir, conmuto al modo «Editar fotos individuales» desde este botón.

Muevo la foto hasta ubicarla aproximadamente en el lugar adecuado. Ten en cuenta que por ser una toma de ViewPoint nunca podré encajarla perfectamente, así que me concentraré solo en el área de relleno.
Paso 5 – Enmascarar el ViewPoint.
Con el pincel rojo delimito el área que me servirá para rellenar el nadir, es decir, la que ocupaba estrictamente el triángulo ciego debajo del trípode.
Luego de cerrar la línea, relleno por fuera con rojo, asegurándome que lo único que quede sin relleno rojo sea solo la superficie plana del piso, nunca superficies que estén en un nivel diferente del piso, por ejemplo mesas, sillas, etc. Recuerda: solo el piso.

Paso 6 – Agrega puntos de control.
En la pestaña «Puntos de control», ubico de un lado la primera foto de la serie y del otro lado la foto de ViewPoint. Suelo poner puntos de control con un zoom que me permita ver el área claramente, en este caso, 50% estará bien.
También facilita mucho esta labor si giro la foto de ViewPoint hasta que tenga una orientación similar a la foto de la izquierda, lo que ayudará a que ubique el área de solapamiento con facilidad. Voy a agregar algunos puntos de control normales, todos al mismo nivel del piso.

Nunca agrego puntos de control sobre mesas, sillas o cualquier superficie diferente del piso. ¿Cuántos puntos agregar? Primero pruebo con dos, tres o cuatro para empezar.
Y hago este mismo procedimiento con las otras tres fotografías tomadas a -15 grados. Siempre poniendo puntos de control en relación con la foto de ViewPoint.
Paso 7 – Optimización avanzada.
Y llega la hora de que PTGui haga la magia. Esto es importante: en la pestaña del «Optimizador», me aseguro de hacer clic en el botón «Avanzado».
Aparecerá la tabla en donde se encuentran todas las fotos. Así que aquí viene la clave: voy a quitar toda optimización de aquellas fotos que ya están bien, que ya están optimizadas.

Al deseleccionarlas, lo que estoy haciendo es dándole la orden a PTGui que la próxima vez que optimice, no toque, no mueva, no le haga nada a estas primeras 5 fotos, que ya estaban perfectamente alineadas. ¿Ves?
En cambio, selecciono la optimización de Yaw, Pitch y Roll de la última foto, la del ViewPoint. Pero además, activo la optimización del «ViewPoint». ¡Eso es!

Vamos solo a optimizar una foto y al resto, las dejamos quieticas.
Así que… ¡Optimicemos ya! Hago clic en el botón «Ejecutar Optimizador» o también podemos correr este comando desde el menú Proyecto > Optimizar. (O desde la tecla F5).
¡Y ya está! Tengo una foto perfectamente retocada en su nadir. Ahora, exporto la foto en TIF y visualizo desde PTGui Viewer. Mira qué bonito queda (puedes descargar aquí los archivos), está perfecto, todo desde PTGui, un proceso limpio, sin siquiera haber pasado por Photoshop, pero lo mejor de todo, con un nadir real, no clonado, perfectamente cosido, nítido, aunque haya sido tomado por fuera del punto pivote.

Eso es genial… y esas son las maravillas de PTGui.
Episodio 95: ViewPoint con PTGui
Espero que te haya servido. La técnica ViewPoint también es súper útil en fotografía aérea con drones, fotos hechas a mano o en las que te haya quedado mal calibrada la rótula.
Y hablando de luciérnagas azules, ¿por qué no nos vamos a Islandia? Vamos a practicar fotografía esférica en el lugar más hermoso del mundo. A aguantar frío y ver auroras boreales. ¿Te suena? Vamos en marzo y en septiembre. Si quieres más info, escríbeme en el chat, entra a www.tvo.plus y me mandas un mensaje, te lo contestaré pronto.





